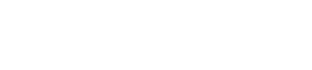[就職相談]Zoom (ビデオ会議システム)を使って就職相談、ミニ講座に参加する方法
Zoomを使って就職相談、ミニ講座に参加する方法をお知らせします。
1.Zoomのインストール(事前準備)
●iPhoneもしくはAndroid端末からの利用 ZOOM Cloud Meetingsアプリを事前に追加しておいてください。
●パソコンからの利用 ダウンロードページへ移動してミーティング用ZoomクライアントをダウンロードしてZoomをインストールしてください。
※Zoomがインストールされていない状態でミーティングに参加すると、自動的にZoomアプリのダウンロードが始まります。
始まらない場合はダウンロードリンクをクリックするとダウンロードできるので、ダウンロードしたファイルを用いて ZOOM をインストールしてください。
2.参加URLを取得する
キャリア支援センターから参加URLもしくはミーティングIDの利用案内メールを送付します。
3.ミーティングに参加する
●スマホから参加URLを使って入る場合
1.参加URL(https://zoom.us/j/xxxxxxxxxx xは数字)にアクセスします
2.ミーティングに参加する前に名前を入力します(本名を入力)
3.画面下部メニューで「オーディオに参加」が選択されていると相手の音声とビデオ画像が見られます。
「ビデオの開始」を選択するとビデオのオン・オフが可能です。
※スマホからミーティングIDを使って入る場合は、Zoomアプリから「ミーティングに参加」をタップして、ミーティングIDおよび名前を入力して「ミーティングに参加」します。
●パソコンから参加URLを使って入る場合
1.参加URL(https://zoom.us/j/xxxxxxxxxx xは数字)にアクセスします
2.「Zoom Meetingsを開きますか?」と小窓が表示されますので「Zoom Meetingsを開く」をクリックします。
3.ビデオプレビュー画面が表示されますので、「ビデオ付きで参加」をクリックします。
4.オーディオに参加画面が表示されますので、「コンピュータでオーディオに参加」をクリックします。
※パソコンからミーティングIDを使って入る場合は、Zoom(https://zoom.us/)にアクセスして画面上部の「ミーティングに参加する」からミーティングIDを入力して参加します。
4.利用方法
●画面下部メニュー ・マイクやビデオ画像のオン・オフが選択できます。
●ハウリング(鳴音)する場合はマイクをミュートしてください。
●参加者メニューから相手を選択してチャットすることができます
●詳細メニューから、手を挙げる(挙手)、拍手アイコン、イイねアイコンなどをつかって、主催者に意思疎通を図ることができます。
<動画マニュアル >
スマホでZOOMのミーティングに参加する方法(外部サイト)
PCでZOOMのミーティングに参加する方法(外部サイト)